ChatGPT has become an internet sensation recently for its advanced conversational abilities and usefulness in generating content.
However, when you copy text from ChatGPT, it comes with an annoying grey background color. This background can mess up the formatting when you paste the content into other applications.
Fortunately, there are a few easy methods to remove this background color while retaining the original formatting of the ChatGPT text. In this comprehensive guide, we will explore the top techniques to get rid of the grey background from ChatGPT responses so you can repurpose the content with ease.
Why Remove ChatGPT’s Background?
Before jumping into the methods, let’s first understand what’s the need for removing ChatGPT’s default background color:
- The grey background looks messy when you paste the text into Google Docs, Microsoft Word, or any other document. It hampers the visual cohesion.
- The background color may not suit the theme of your document or website if it contrasts poorly.
- Formatting issues can occur due to the inline style properties applied to set the background color.
- You may need to copy only a portion of ChatGPT’s response. The grey background makes that portion stand out oddly.
- Removing it gives you clean text that is much easier to work with in any target application.
Now that the reasons are clear, let’s discuss a few quick solutions and also some advanced fixes.
Method 1: Paste Without Formatting
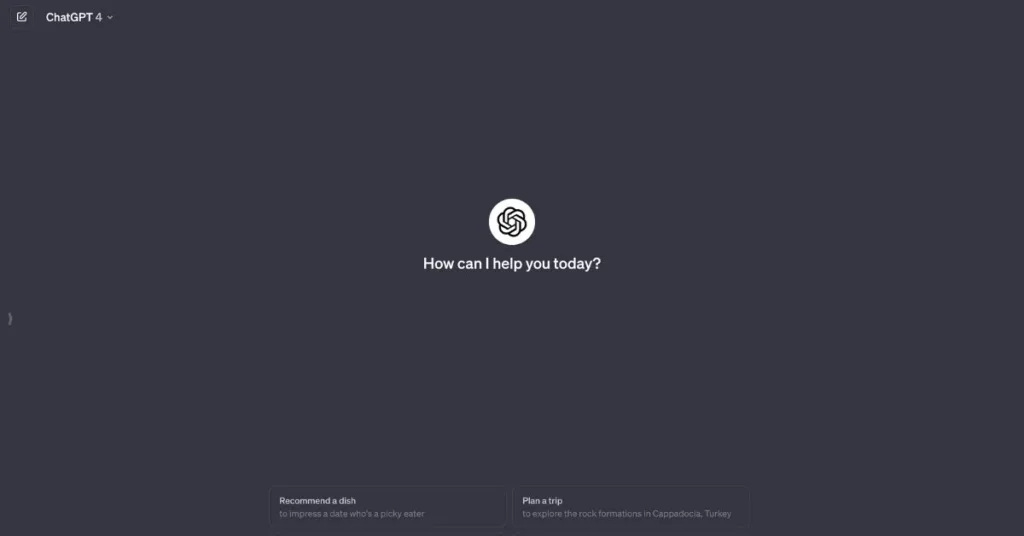
This is the easiest and quickest way to strip the grey background from ChatGPT responses.
You need to copy the text as usual from the ChatGPT interface. Once copied, paste it into your desired document or text editor. As soon as you paste, use one of the following options:
- Right-click and select the option “Paste Without Formatting”.
- Use the keyboard shortcut CTRL+Shift+V in Windows and Chromebook or ⌘+⌥+⇧+V in Mac.
- Go to the application’s Edit menu and look for the option “Paste Without Formatting”.
This will cleanly insert just the plain text without any additional inline styling or grey background color from ChatGPT. It works universally across any application that supports paste without formatting.
Advantages:
- Quick single-step method without needing any other tools
- Compatible with almost any app or website that allows text entry
Limitations:
- Removes all other formatting like bold, italics, links etc. along with the background color
Overall, this remains one of the fastest options if you don’t need to retain any special formatting and want only plain text from ChatGPT.
Method 2: Using Google Docs
Google Docs has an exclusive feature that allows removing only background color while keeping text formatting intact. Here are the steps:
- After copying ChatGPT response, paste it into a new Google Doc
- Select all the pasted text
- Go to Format > Paragraph Styles > Borders and Shading
- Click on the Reset button and then Apply button
This will strip away just the grey background while retaining any links, bolding, italicization etc. Originally present in the copied text.
It’s an excellent option if you need to paste responses with partial formatting preserved into Google Docs for creating guides, reports and more.
Advantages:
- Retains formatting like bold, italic, links
- Easy method without install any extensions
Limitations:
- Works only in Google Docs
- Background removal needs to be done manually
For seamless integration with Google Docs, exploiting its native remove background feature is the most convenient option.
Method 3: Using Developer Tools
Modern web browsers come equipped with developer tools that let you tweak CSS styles applied on any webpage elements. An advanced option is manually removing the CSS code that sets the ChatGPT background via developer tools window. Here is how:
- Go to the website where ChatGPT is embedded and open a conversation
- Right click on a ChatGPT response and select Inspect or Inspect Element
- The developer tools panel will open. Go to the Elements tab
- Expand the HTML tree to locate the parent
<div>enclosing ChatGPT’s response - Within the Styles pane on the right, look for any element mentioning
backgroundorbg-color - Delete that style rule to instantly remove grey background!
This method needs some comfort with basic HTML and CSS but grants precise control to strip only the background while retaining any other styling needed within the text.
Advantages:
- Retains existing formatting
- Precise control over which styling to remove
- No additional tools needed
Limitations:
- Need some tech expertise
- Does not work when text is copied into other applications already
If you need fine-grained styling control for applications like web developing, this CSS tweak through dev tools is very handy.
Method 4: Using Browser Extensions
To automate background removal consistently across sites, browser extensions exist that can strip the ChatGPT grey background automatically whenever you copy any text.
Some top options are:
- Textyle (Chrome, Firefox)
- Custom Cursor & Selection (Chrome, Firefox, Edge)
- Text Marker Pro (Chrome)
The advantage of utilizing extensions is that the ChatGPT background cleansing happens seamlessly in the background without any effort on your part every single time.
However, these extensions can potentially make unwanted style changes to other sites’ text formatting. So extra precaution is needed.
Here is how to use Textyle as an example extension:
- Install Textyle from Chrome Web Store
- Now simply copy any text from ChatGPT as normal
- The extension will automatically strip the grey background
- Paste into any app without background hassles!
For maximal productivity, installing an extension to rid ChatGPT’s background forever can be a huge time-saving automation.
Method 5: Using Custom CSS Code
If you have access to tweak the CSS code that renders the webpage housing ChatGPT, then custom CSS injection is another possible option.
This method involves:
- Creating a separate CSS stylesheet for overriding default theme
- Adding CSS rule to set
background-color: transparentfor the relevant parent HTML block element enclosing ChatGPT response text - Linking overridden CSS file into the webpage’s
<head>section
Now ChatGPT responses will have backgrounds transparent instead of grey color without affecting any other styling properties.
The key advantage of this method is ability to customize the presentation precisely to your needs programmatically.
However, it requires an advanced grasp over Cascading Style Sheets and ability to configure the webpage source code. Without sufficient know-how, it can break the styling and layout unexpectedly.
Method 6: Using Microsoft Word
For those working with Microsoft Word, an easy way to strip all extraneous formatting including background color is using the Clear Formatting option.
Here is how to do it:
- After copying text from ChatGPT, paste it into a Word document
- Select the pasted text portion
- Right-click and under Styles sub-menu select Clear Formatting
This will remove only the styling artifacts while retaining the base MS Word formatting. So the pasted text will inherit document’s default font, size and become free of the grey background too.
The benefit here is seamless integration without plugins or extensions necessary when working with MS Word documents and pasting ChatGPT responses into them.
Method 7: Copy Line by Line from ChatGPT
Here is an easier manual workaround to avoid copying ChatGPT’s styling altogether:
- Instead of selecting all responses together, copy only one response line at a time
- Re-copy additional lines individually and paste them one by one at your target destination
- As single lines do not carry over the background property, your pasted text shall be clean!
This may need a bit more work but skips any removal step entirely. If you only need to occasionally copy partial responses without backgrounds, this is the simplest fix.
Method 8: Request Code Block from ChatGPT
You can prompt ChatGPT to neatly format the conversation directly with code blocks which you can insert anywhere sans the background hassle.
For example, ask:
Please provide our entire conversation below as a series of markdown code blocks without background formatting.
ChatGPT will output back the discussion with each query and response formatted as discrete markdown code blocks.
Now copy-pasting these code blocks will only carry the indentation formatting without any background colors.
This method needs slightly more contextual prompting but utilises ChatGPT’s own output instead of any manual fixes.
Read More: How to Use AiXCoder – Features, Benefits & Pricing
Conclusion
I hope this comprehensive guide was helpful in exploring different techniques to remove the bothersome grey background that accompanies ChatGPT responses.
To recap, some of the top options involve pasting without formatting, using Google Docs cleaning tools, browser extensions, custom CSS, Microsoft Word formatting reset, copying line by line, and requesting markdown code block.
Each approach has its own pros and cons. Choose the one aligning best with your use cases in terms of speed, formatting needs and application compatibility.
Getting rid of ChatGPT’s background color empowers you to repurpose and integrate its output more easily across your documentation, publishing and development workflows.
Over time as ChatGPT matures, the grey background issue may also get addressed natively. But until then, use the handy tricks suggested in this guide to effortlessly rid your copies of the annoying background!

